Posting of pictures has hopefully been made very simple. If I can do it, anyone can.
If you open a 'New Topic' the screen has an area for text as usual and at the bottom 'Add an Attachment'. If you open this, the screen will come back with the attachment area open at the bottom where you can browse for your file. I advise previewing it before submitting.
It's that simple!
It is also a great help to have some kind of scale with the object. Some things you can have no idea of unless they are in context.
PLEASE KEEP THE FILE SIZE AS SMALL AS POSSIBLE. ANYTHING OVER 60KB IS NOT ALLOWED.
To 'shrink' large pictures (in pixel size) just use MS Paint. It's already on your computer and so bloody simple to use. Just open your picture, go to image and choose stretch/skew. Reduce it by a percentage and save. Yes there are 'better' ways of doing it and better programs but you want easy, that's easy.
Quite often a large KB picture can be shrunk (in Kb size) simply by opening it in MS Paint and saving it again. 'Save As' a new filename allows you to retain the original picture file as well. There is also the option in Paint to 'Save As' a jpg file, which is the preferred format.
To 'stitch' two pictures together using Paint.
Open Paint and one of the pictures. Put your cursor over the little blue square in the bottom right hand corner and stretch the white box out to more than the size of the two pictures together will be.
Open another Paint window and your other picture. On this one use the dotted square box on the tool bar along the left hand side to draw a box around the second picture. Go to Edit and cut.
Go back to the first Paint window with your first picture and large white box, go to Edit and paste. Put your cursor on the new picture and drag it next to the first one. Click anywhere outside the picture and it will stick.
Go back to the little blue square you dragged out and drag it back in to nicely frame to two pictures that are now together. Save file.
Using MS Paint to crop a pic (to remove excess background).
1. Open pic by clicking >File >Open ..etc.
2. Click >Edit and >Select All and a broken line should appear around the pic.
3. Click on the pic and drag it across until it's positioned where you want it in the top-left corner, then click outside the pic to make it stick.
4. Click on the blue dot in the very bottom-right corner of the pic border and drag it in as required. (OR click on the hard-to-find little blue dot in the centers of the right and/or bottom border and drag it in).
* If need be, changes can be undone by clicking >Edit and >Undo.
5. Save the pic by clicking >File >Save As..etc and changing the filename if you also want to retain the original/uncropped pic.
Handling your Finds
A place for the newcomer to find useful information thus
helping them to make a good start in the hobby. Beginners can ask questions
and get replies from more experienced members.
helping them to make a good start in the hobby. Beginners can ask questions
and get replies from more experienced members.
- petethedig
- UKDN Valued Member and Diamond Supporter
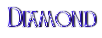
- Posts: 16753
- meble kuchenne warszawa
- Joined: Tue Nov 05, 2002 2:41 pm
- Main Detector: Minelab Etrac
- Location: Gloucestershire
- Contact:
Return to “BEGINNERS' SECTION”
Jump to
- NEWS
- ↳ LATEST NEWS
- NOTICE BOARD AND DISCUSSIONS
- ↳ "Green Waste" Issues
- ↳ UKDN Downloads
- ↳ UKDN MAGAZINES
- ↳ 2018 Magazines
- ↳ 2017 Magazines
- ↳ 2016 Magazines
- ↳ 2015 Magazines
- ↳ 2014 Magazines
- ↳ 2013 Magazines
- ↳ 2012 Magazines
- ↳ 2011 Magazines
- ↳ 2010 Magazines
- ↳ 2009 UKDN Magazines
- ↳ 2008 Magazines
- ↳ 2007 Magazines
- ↳ BEGINNERS' SECTION
- ↳ ARCHIVE MATERIAL
- BOOKS AND PUBLICATIONS
- ↳ Book's & Publication's For Sale and Wanted
- ↳ Book's or Publication's You Recommend
- ↳ On-Going Research Projects
- ↳ Photography
- ↳ Finds Photography Hints
- ↳ Aerial Photography
- Rallies, Exhibitions and Finds' Days
- ↳ Rally, Exhibition, Conference and Finds' Day Notices
- ↳ Club Digs
- ↳ Need a Detecting Buddy
- RETAIL OUTLET
- ↳ DETECTOR SHOPS
- ↳ DETECTOR MANUFACTURERS
- ↳ DETECTING RELATED ITEMS - for sale - wanted - swap
- ↳ GENERAL ITEMS - for sale - wanted - swap
- ↳ Free to Good Home
- ↳ DISCOUNTS
- ↳ Artefacts (Metal)
- ↳ General Artefacts
- ↳ Artefact Hoards
- ↳ Gold
- ↳ Silver
- ↳ Bronze Age
- ↳ Iron Age
- ↳ Roman
- ↳ Saxon, Viking
- ↳ Medieval
- ↳ Post-Medieval
- ↳ Modern
- ↳ Seal Matrix's
- ↳ Buttons
- ↳ Weights
- ↳ Firearms & Munitions
- ↳ Artefacts (Non-Metal)
- ↳ Stone Tools
- ↳ Flint
- ↳ Pottery
- ↳ Conservation
- ↳ General Information
- ↳ Advice
- ↳ Supplies
- ↳ Mapping
- ↳ GPS
- ↳ Modern Maps
- ↳ Old Maps
- ↳ Google Earth as a Recording & Research Tool
- ↳ Detecting
- ↳ General Interest
- ↳ Research
- ↳ Detectors & Tips
- ↳ Publications
- ↳ Detecting websites
- ↳ Detecting Organisations
- ↳ Government Bodies
- ↳ The Law
- ↳ European
- ↳ American
- ↳ Rest of the World
- ↳ Manufacturers Websites
- ↳ Detecting Aids
- ↳ Supplies
- ↳ History
- ↳ General History
- ↳ Kings & Queens
- ↳ Celts & Romans
- ↳ Saxons & Vikings
- ↳ Medieval
- ↳ Post-Medieval - Modern
- ↳ Archaeology
- ↳ Museums & Collections
- ↳ General Coins
- ↳ Coins
- ↳ Coin Hoards
- ↳ Celtic
- ↳ Roman
- ↳ Saxon, Viking
- ↳ Norman, Angevin, Plantagenat
- ↳ Lancastrian, House of York
- ↳ Tudor, Stuart
- ↳ Hanover
- ↳ Windsor
- ↳ Scottish, Irish
- ↳ Foreign
- ↳ Tokens
- ↳ Medals

